Adobe Rush beginner's guide: Getting started with video editing
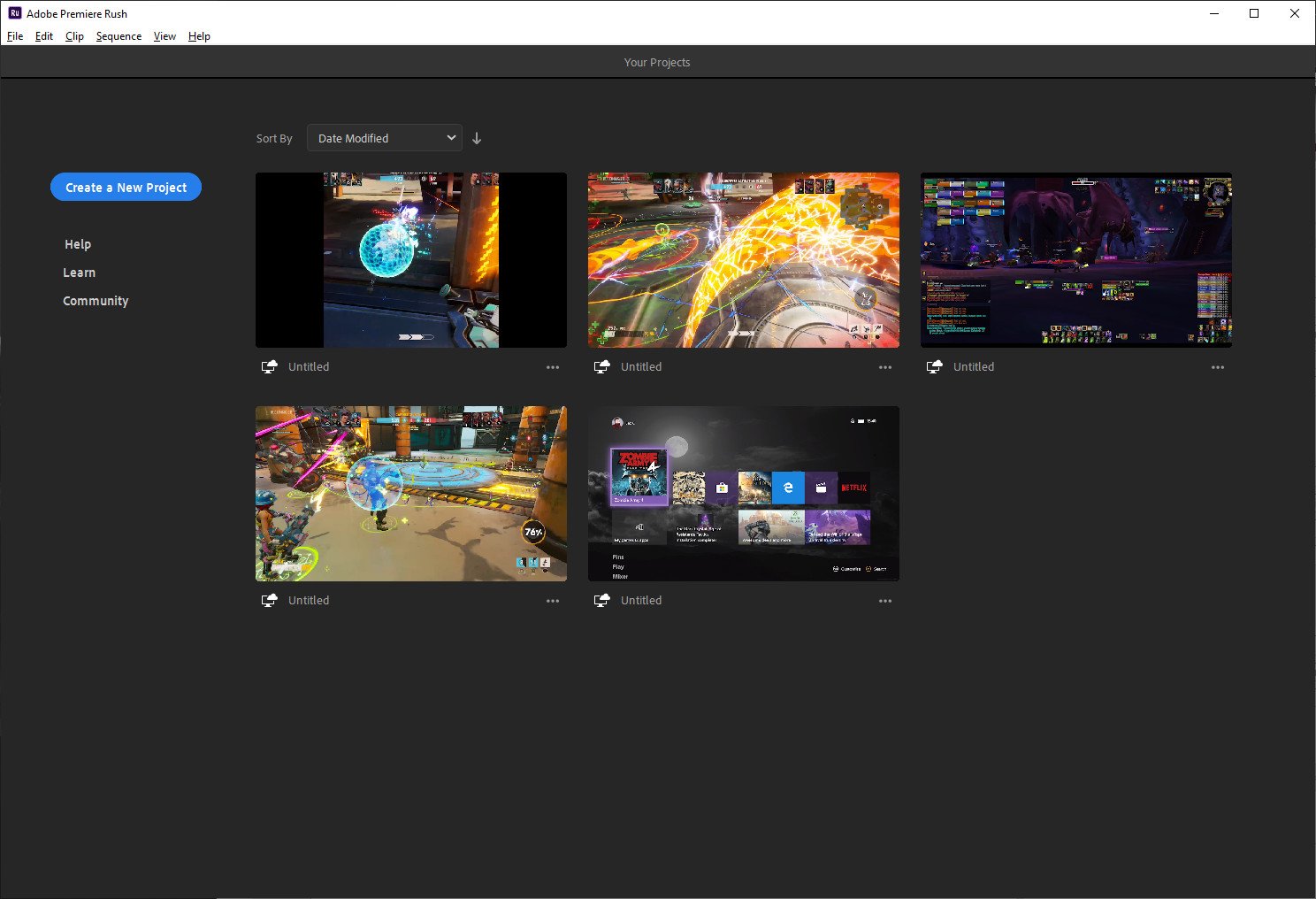 Source: Windows Central
Source: Windows Central
Adobe Rush is a lightweight video editor for Windows 10 PCs and mobile devices. While not as powerful as full-diddled Adobe Premiere, it is nevertheless a potent pick for lightweight video editing and is nowhere near as expensive at $10 per month.
If you're interested in getting to grips with Adobe Rush, I put together some quick tips on how to get started.
Notation: You don't need to "save" an Adobe Rush project, as they salve automatically with every action taken.
Effort for free
![]()
Adobe Rush
A powerful, lightweight video editor
Adobe Rush is increasingly finding itself in my twenty-four hour period to solar day workflow and is a nifty tool for quick and easy video editing.
Choosing a file to get started
 Source: Windows Central
Source: Windows Central
Once yous become started with Adobe Rush, you lot'll beginning desire to choose a raw video file to work from. For this instance, we're just going to play effectually with some clips from the Xbox game DVR, uploaded to OneDrive.
- Click create a new project to go started.
- Here, you can now select a file to get started with. Use the filters and sorting icons in the lesser left corner to find your files more easily.
- You tin besides give your project a name at the bottom, and choose whether to sync the information with Adobe Artistic Deject.
- Click Create when y'all're ready.
Resizing your sheet
 Source: Windows Central
Source: Windows Central
Once you've got your video into the timeline, you'll want to choose a size for the format you're making. Instagram uses foursquare or vertical video for example, while Twitter and YouTube utilize horizontal iv:3 or 16:nine.
- Click the ingather tool on the right, as shown in the screenshot above.
-
It will open a sidebar, giving you command over the size and trim of the video shape itself.
 Source: Windows Central
Source: Windows Central -
Click the sequence orientation push button as seen above to modify the size between vertical, foursquare, and horizontal.
 Source: Windows Fundamental
Source: Windows Fundamental -
You can also click on the video itself to resize, crop, and so on, as seen above.
Note: If you screw anything upwardly, you can always striking CTRL+Z or press the undo push in the top right corner to reverse a step.
Trimming, splitting, and transitions
 Source: Windows Central
Source: Windows Central
Side by side, nosotros'll want to look at organizing your video sequence, manipulating clips to your liking.
- Y'all tin add more video clips at whatsoever fourth dimension past clicking the blue plus icon in the meridian left corner, as seen above.
-
Beneath the blue plus is the Project Assets drawer icon that lets yous see all media and images you've currently got in your projection. But drag and drop media avails onto the timeline to include them.
Note: You tin close panels like Projection Assets and cropping by simply clicking on the icon for a second time.
- To split a clip, select the video in the timeline, and so that it turns yellowish.
-
Now drag or click on the part of the video y'all want to snip in one-half. A blueish line will appear.
 Source: Windows Central
Source: Windows Central - Now, click on the scissors icon on the left side or press S on your keyboard to snip your video in one-half.
- You can elevate the sides of the video in the timeline to shorten them and trim parts off.
- You can also delete sections by selecting the clip and hitting backspace or delete on your keyboard.
-
If you lot click on the transitions push on the right sidebar, you lot tin so select a clip to instantly add a transition.
 Source: Windows Central
Source: Windows Central - You can also elevate and driblet a transition where you lot desire it to appear in the timeline, and even click on it to delete it, or drag the sides to brand the transition longer or shorter.
Adding titles
Now that you've prepared all of your clips, you might desire to add additional titles, overlays, or tweak audio settings. Hither'due south how to go about that.
- Let'due south say yous want to add a championship or graphic to your video. Adobe has made it easy by providing dozens of templates within Adobe Rush, which you lot tin as well browse over here.
- Select the titles panel as shown above. You tin can either import motility templates you've downloaded from the web, or browse the stock provided by the Adobe Rush subscription by clicking More Titles.
-
We've added a basic "Follow us" animated graphic by dragging and dropping information technology onto the timeline in a new layer. You can elevate it onto the primary timeline to add together it infront of your video as a separate clip, or drag it above the video to layer information technology no summit.
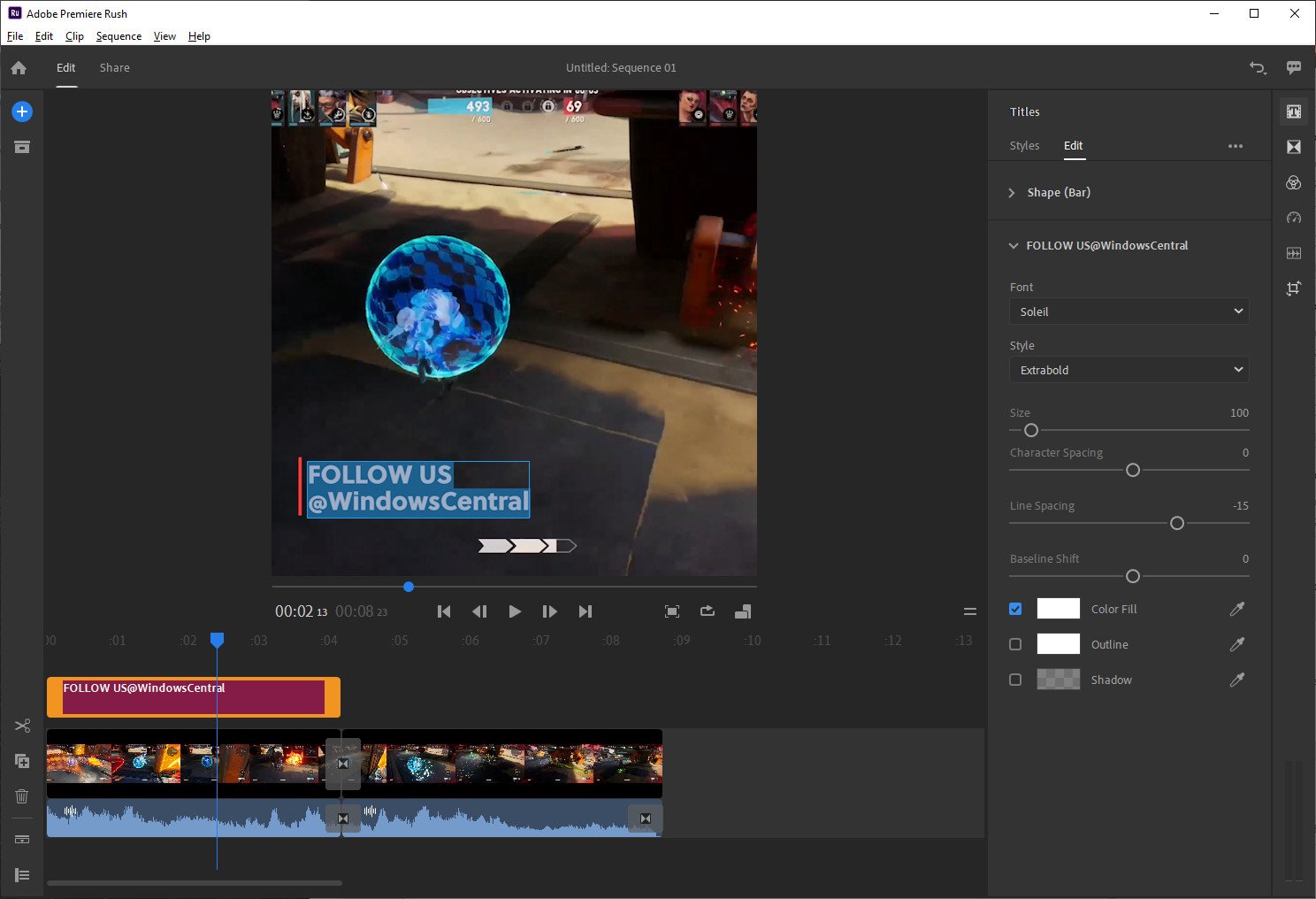 Source: Windows Central
Source: Windows Central - When the title is on the timeline, you can select edit, as shown above, to change aspects of the title, such equally the colors of shapes, the font type, and more.
- If yous click on the title in the video viewer, you an modify the text, reposition the animation, and drag the sides of the prune to shorten or lengthen the clip to your leisure.
Tweaking audio
 Source: Windows Central
Source: Windows Central
If y'all want to play around with the sound of your clips, Adobe Rush makes information technology pretty like shooting fish in a barrel with a dedicated panel and the ability to see the wave form of each sound clip.
- Click on the expand audio characteristic in the bottom left corner to get a better look at your audio, as pictured.
- Click on the audio panel on the right to become access to a range of audio settings including volume, muting, and some avant-garde tools that volition assistance clean sound in some situations, by selecting the audio type.
Note: When information technology comes to book, yous'll want the moving ridge form peaks to remain within view. If the peaks get above the top line out of sight, you lot'll get audio clipping which sounds bad!
Export and you're done!
 Source: Windows Central
Source: Windows Central
Exporting is straight frontwards and uncomplicated, truly living upwardly to the app's "Rush" monicker. Here's how to go about it.
- Click on share at the summit, adjacent to edit.
- Here, you can select the filename, save destination (I typically salvage to desktop to make it easier to find things), and and so on.
- If you click advanced you can alter resolution, frame rates, and general quality settings.
- On the left, you can likewise sign in to various social networks for direct upload.
Those are the accented basics of using Adobe Rush, which is a refreshingly easy plan to use. Some of the other panels include slow motion and speed command, also every bit color grading and filtering. If y'all mouse over whatsoever panel, an information tooltip will popup telling you what each action does, as well as giving you advice on keyboard shortcuts to brand things go even faster.
Try for free
![]()
Adobe Rush
A potent, like shooting fish in a barrel video editor
Adobe Rush is great for making quick and easy videos, and you can give information technology a effort for free.
More Windows 10 resources
For more helpful articles, coverage, and answers to mutual questions about Windows x, visit the following resources:
- Windows 10 on Windows Central – All you demand to know
- Windows ten aid, tips, and tricks
- Windows 10 forums on Windows Central
We may earn a committee for purchases using our links. Learn more than.

UH OH
An internet connection volition soon be required when setting upwards Windows 11 Pro
Microsoft has announced that later this year, users volition exist required to connect to the internet and sign-in with a Microsoft Account during the out of box setup experience on Windows xi Pro. Microsoft has already been enforcing this requirement on Windows 11 Home since launch terminal October, and Windows eleven Pro is at present expected to follow suit before long.
Source: https://www.windowscentral.com/adobe-rush-beginners-guide-getting-started-video-editing
Posted by: roddeneaddelartion.blogspot.com







0 Response to "Adobe Rush beginner's guide: Getting started with video editing"
Post a Comment